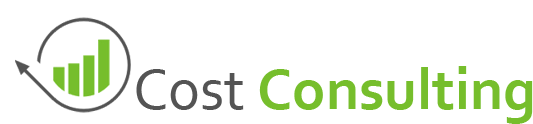Starting out with Cost Consulting
Welcome to Cost Consulting! We’re so happy to have you here! To help start managing taxation using Cost Consulting, we’ve put together this guide to walk you through the basics of getting up and running. Each step below will walk you through the basics, and then link off to an article with detailed explanations and instructions for that particular task.
We’ve charted the following course to help you get going as quickly and smoothly as possible:
- Step 1: Take a tour of the Cost Consulting interface
- Step 2: Personalize your profile
- Step 3: Setup your company details
- Step 4: Add user accounts for your staff
- Step 5: Setup your clients
- Step 6: Create your first matter
- Step 7: Explore your next steps
Step 1: Take a tour of the Cost Consulting interface
The home screen contains a left navigation menu, Account Summary, Quick Links as well as current subscription details.
From the navigation menu navigation is possible to the rest of the system which includes Matters, Clients, Reports, Setup and Accounts. The left menu can also be collapse if you need that extra bit of screen space.
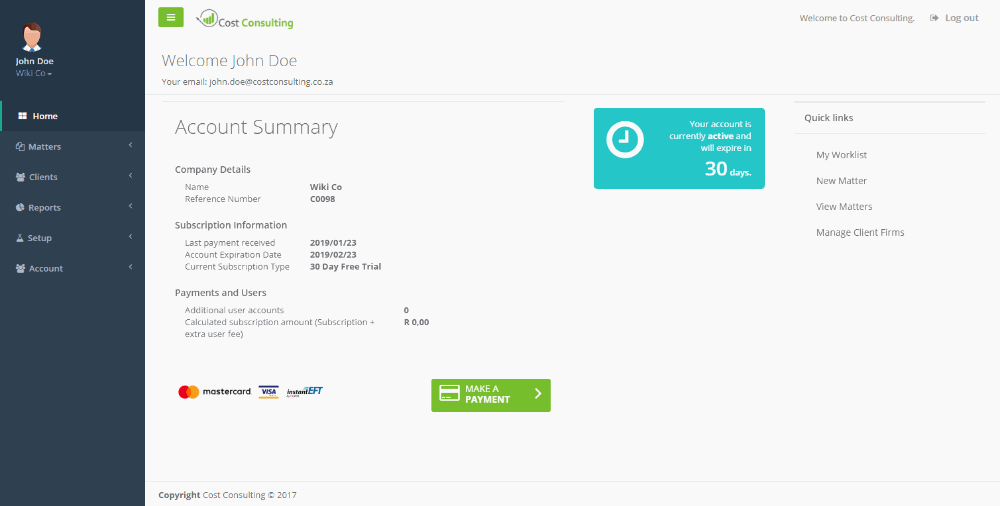
Landing Page Cost Consulting
You can find more detail on navigation of Cost Consulting in our overview articles about navigating Cost Consulting Application.
Step 2: Personalize your profile
Update your profile details and avatar. You can also change your password from here if you feel you password has been compromised.
If you did forget your password you can recover it from the Recover Password feature. Your avatar and name can be seen by colleagues and your username will always be your email address.
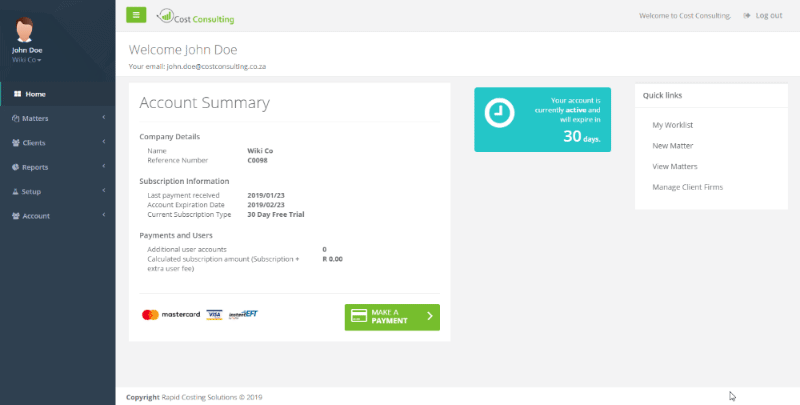
Edit your Profile
We do cover user profile and security in the Manager User Profile and System Security articles.
Step 3: Setup your company details
To get the best out of Cost Consulting Taxation, your company profile needs to be updated with the correct information.
The information you provide on your company profile is also the information that will pull through to invoices, bills and exports. You will also not be able to assign any VAT if you have not completed your VAT registration number on the Company Profile section.
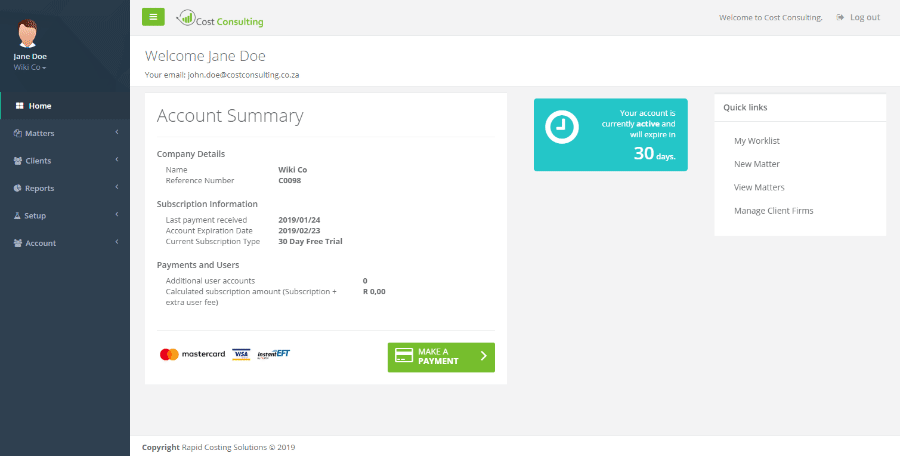
Edit your company details
Pre-populated sections with underscores, allow printable forms sections where you can write information after you printed the documentation. For more detailed information regarding the company information page please navigate to our Manage My Company Information article.
Step 4: Add user accounts for your staff
Cost Consulting allows you to add multiple users to one company. Current packages only allows one user on the main package. Any users you add, will occur extra costs. However you can add as many users as you like, and only activate and pay for the staff you want to enable.
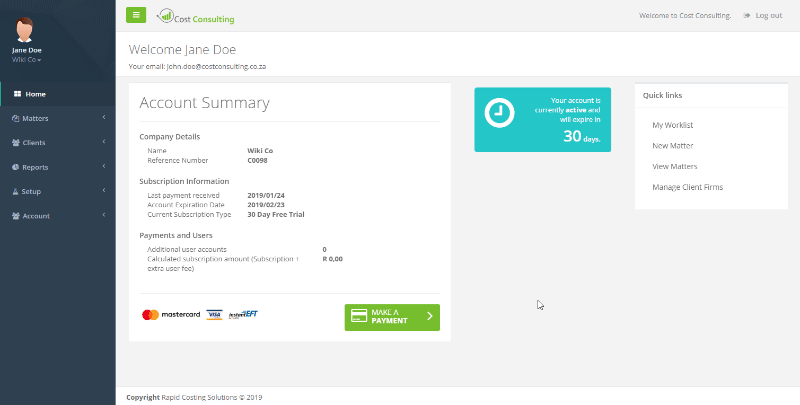
Add user accounts for your staff
Remember, a user will not be activated automatically. Note the users with a orange expiry date. These users accounts have expired and in order to enable them you will need to ammend your subscription.
You can find out more about the package costs and user management in our other articles.
Step 5: Setup your clients
Each matter is assigned to a client or attorney, to assist billing and reporting. Clients and attorneys are created once and can be reused for multiple matters.
In order to create new clients for a matter you can navigate to Clients->Firms. You will see a list of all your currently added clients. From here you will be able to either add a new client or edit an exiting client.
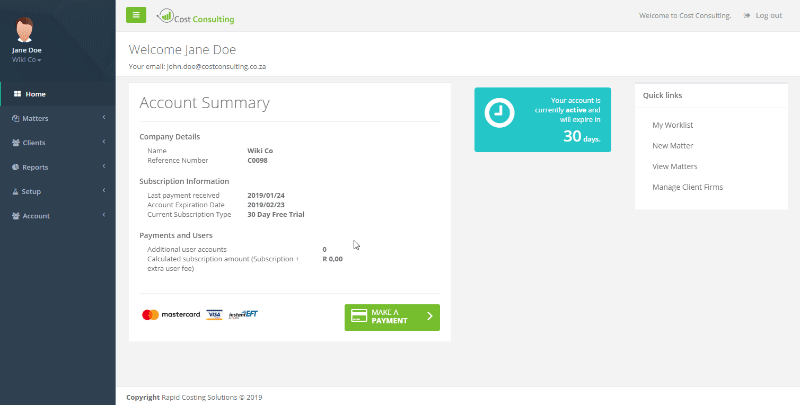
Setup Client
You can find more in dept information on how to manage clients from our Setup and Manage Clients articles.
Step 6: Create your first matter
The main purpose of the Cost Consulting Platform is to manage taxation. You can create a new matter easily by going to the New Matter under the Matters section.
Certain information is required to complete the creation of a matter. Some information like Client Firm, Client Attorney and Court, can be modified under the respective sections.
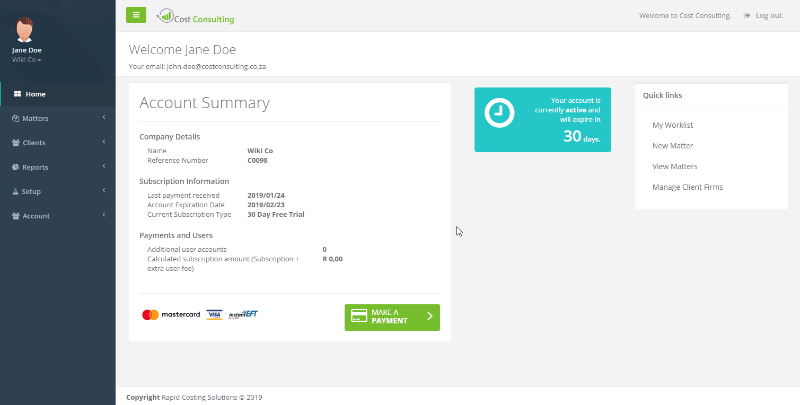
Create New Matter
With the new matter created, it will be assigned against the current user, and will be available on the work-list. All open matter will be available under “My Work-list“, completed matters will automatically be moved to your company archive folder under “View Matter“.s
Step 7: Explore your next steps
Now that you’ve got the basics down, why not dive a little deeper and explore some of Cost Consulting’s more powerful features? Here are a few things you might try out next :
- Creating and Printing Bills
- Client Information, Invoicing and Reports
- Cost Consulting Reporting Services
- Working with Matters
- Creating invoices and receipts
- Maintaining your subscription
Of course, if at any point you run into a question, we’d love to hear from you! Send us a mail at info@costconsulting.co.za, and we will respond as soon as possible..