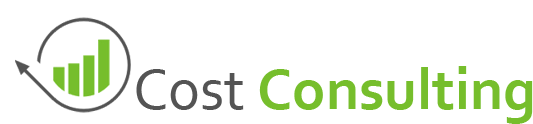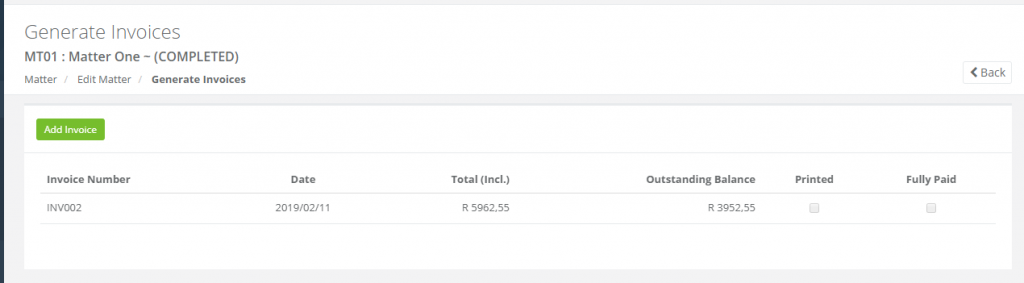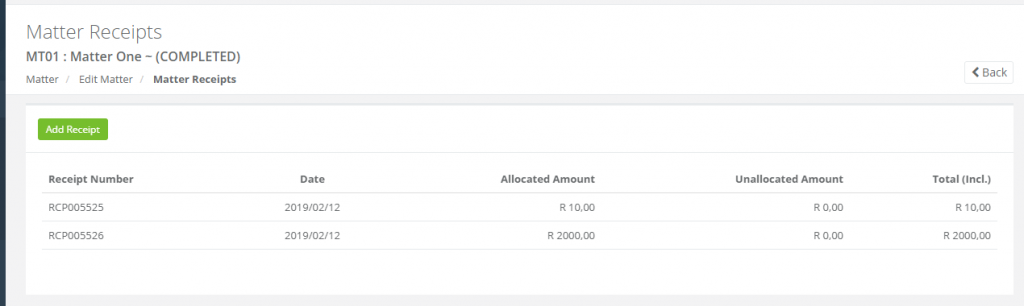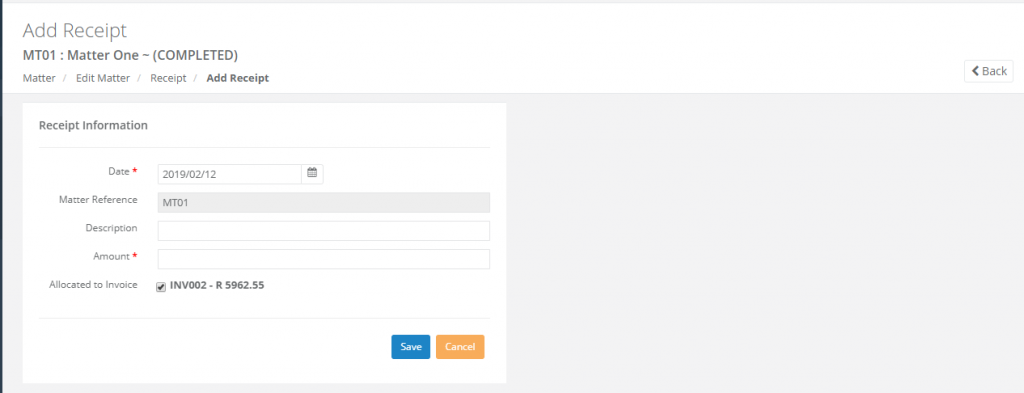Create Invoices and Receipts
Cost Consulting allows you to create invoices and receipts against matters on which you worked on. Invoice are normally conducted after bill of items have been completed. This allows the system to automatically generate invoices against your bill. In order to generate or create a new invoices or receipts you can navigate to the header section on the matter page and select invoices or receipts. You will see all your current invoices against the the matter you are working on. You can also access the invoice and receipts section directly from the widget section on your matter. You will need to already have invoices before you can access receipts.
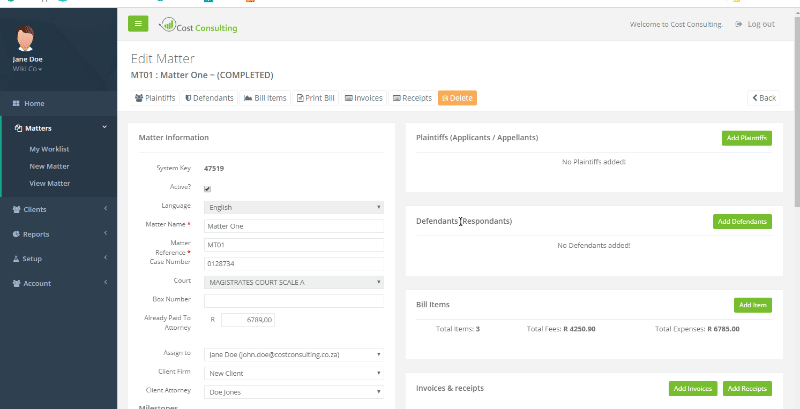
Create Invoices and Receipts
The widget section also gives you and overview of your invoices and receipts and outstanding amounts. By using the Add invoices or Add Receipts buttons you will be taken to the respective creation of that item.
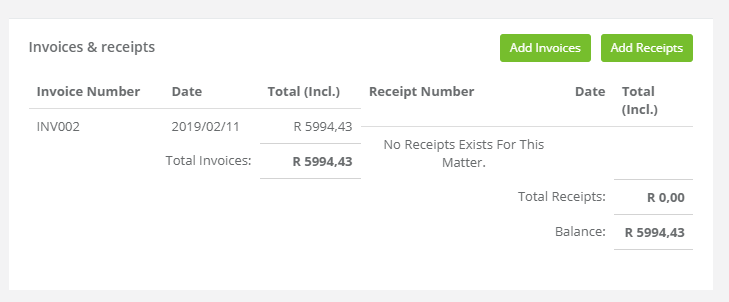
Invoices & Receipts Summary
Creating Invoices
At anytime you can create invoices against a matter. Follow any of the two mentioned navigating buttons to create a new invoice. On the invoice list you can select new invoice. The system will prompt you if you would like to auto generate an invoice. Cost Consulting will retrieve the current bill items and will add the expenses to the invoice. Note that invoices will be disabled once you have linked a receipt to an invoice.
You can do the following with the invoice editor:
- Add new invoice line items
- Remove invoice items
- Inline editing of invoice items
- Deleting invoices
- Updating of invoice automatic invoice numbers
- PDF downloads of invoices
- Removing VAT for certain line items
Invoices can only be deleted if there are no line items added for the invoice and if no receipts are linked for this invoice. If this is the case you can delete an invoice by selecting the Delete option and confirm deletion of invoice. By clicking the “Add Invoice Item” you can add new items to the current invoice. A new line item will be added to the invoice and you can modify it by following the edit icon.
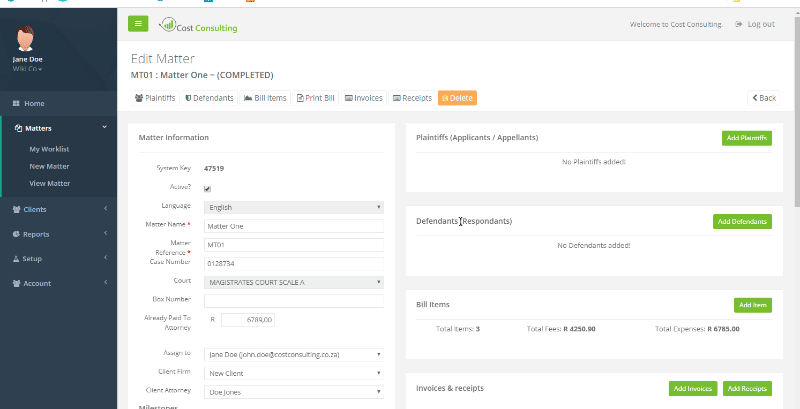
Creating Invoices
Inline editing of items can be done on the invoice editor preview layout. Click on ![]() on the line item you would like to edit. This will make the current line editable. You can update the description and amount. All amounts are auto calculated.
on the line item you would like to edit. This will make the current line editable. You can update the description and amount. All amounts are auto calculated.
Note: If the VAT amounts displays as 0% make sure you have added your VAT number to your My Company Information.
You can cancel modifying the line item at anytime by clicking the cancel button ![]() . If you would like to submit the line item to the invoice you can continue by saving the line item by following the save link
. If you would like to submit the line item to the invoice you can continue by saving the line item by following the save link ![]() .
.
At anytime you can remove a certain line item VAT by clicking on either ![]() or
or ![]() . This allows you to submit some custom items to the invoice that cannot be charged VAT.
. This allows you to submit some custom items to the invoice that cannot be charged VAT.
Invoice list items can be removed by clicking on the corresponding line item delete button ![]() .
.
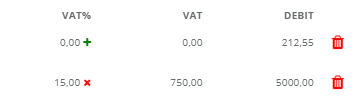
Mange VAT
Once you are happy with the line items, you can update your invoice numbers if required. You can modify the header and footer images as well as other information on the invoice from the My Company section.
Once you download the invoice the system will lock the invoice date. This means that if you re-download the invoice in the future it will still have the initial invoice date. However keep in mind that if in any event the invoice is modified in any way, the initial invoice date will reset to the latest date.
Invoices will be locked and read-only once you link a receipt to that invoice. You will still be allowed to re-download the invoice at anytime but all functionality will be removed.
The invoice list displays the date the invoice was created and invoice number. It also display the invoice amount and outstanding balances. Whenever you download a invoice the setting “Printed” will be selected and whenever a full settlement has been made the “Fully Paid” item will be selected.
Creating Receipts
Balancing your books can be done by creating receipts against invoice in Cost Consulting. From either the header section or invoice & receipts summary section access the receipt section. Receipts needs to be linked to invoices. You can create multiple receipts for one invoice or multiple invoices can be linked to one receipt.
The receipt list will list all the current receipts and the amount allocated for that specific receipt. By selecting an item in the receipt list will allow you to edit the receipt if required. Once you have the edit screen open you can also delete receipts.
Clicking on “Add Receipt” you can enter, the following information:
- Date
- The date the payment was made
- Amount
- The amount you would like to submit
- Description
- Short description of the transaction
- Invoice Selection
- Select the invoice you would like to link to this receipt. At least one invoice should be selected, but you can choose more than one if required.
Invoices and client statements can be viewed from the client management sections. You can use this to followup on payments from clients. For more information around client statements and invoicing visit our Client Information, Invoicing and Reports articles.