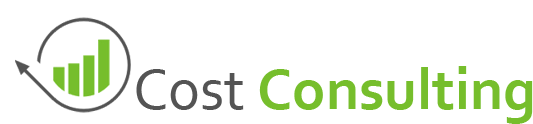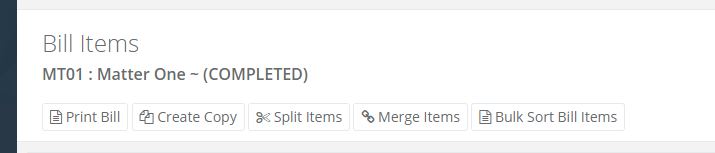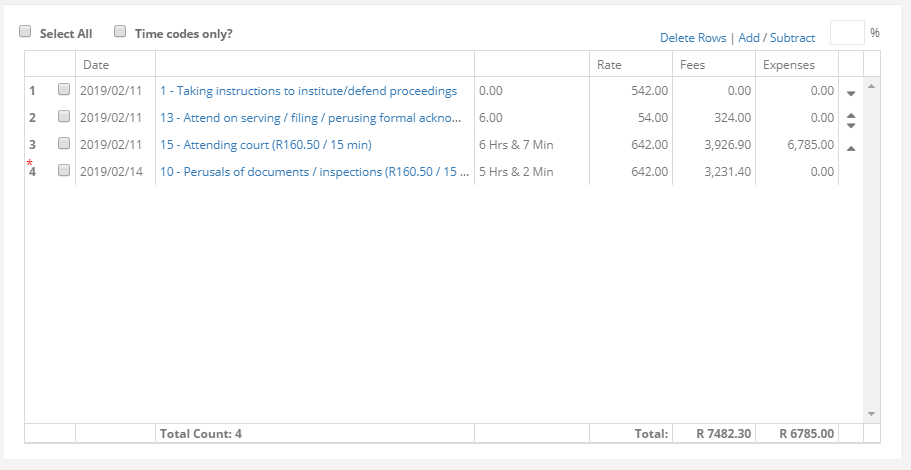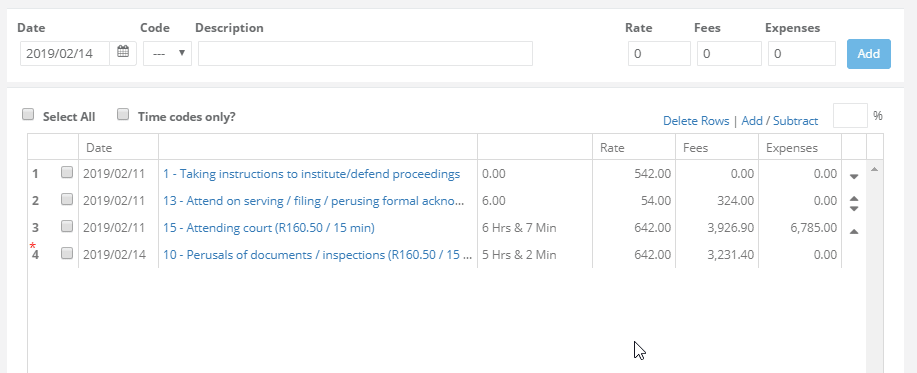Creating and Managing Bills
Creating and printing bills is one of the most advanced features of the Cost Consulting Platform. You can navigate to any of the two sections from inside a matter, by using the buttons allocated in the header section.
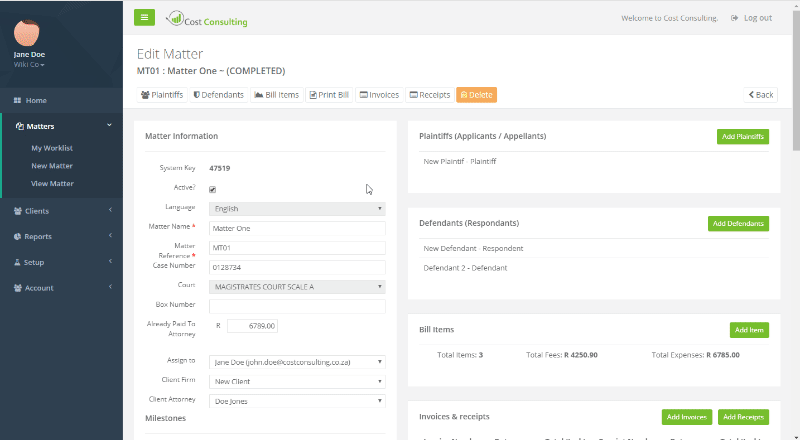
Bill of Costs
Bill Items
The bill of costs page consist of the following sections
- Print Bill
- This will take you to Printing Bill of Costs page where you can print the current bill using the cost consulting default template
- Create Copy
- In the event you require a copy of bill of costs, you can copy the current bill and a new matter will be created with the same bill of costs of the previous matter
- Split Items
- In some cases bill of costs can contains hundreds, maybe thousands of items. For these scenarios, bills can be split into two. Note that another copy of the current matter will be generated and you will have two matters containing the same details but different bill items.
- Merge Items
- If you need to join two different matters to be one you can use the merge items to join the bill of costs items of two different matters.
- Bulk Sort Bill Items
- Because it is very important to sort bill of costs items in the correct order, a drag and drop functionality have been implemented in order to assist in sorting bill of costs items.
- Main bill of costs area
- List of items
- Lists all items you’ve added to the bill including key details of the bill item
- Item area
- You can use this area to edit and create new bill items.
- List of items
Except for the main bill of costs area all the other section of this page can be accessed from the header section.
Item Area for Bill of Costs
The item area contains all information, tariff costs, rates and fees surrounding a bill of cost item. Following is an explanation of each item.
- Date
- The date the item should be added. Depending on the date selection, Cost Consulting will automatically recall all tariffs for the given date as well as for the current court. Description and Code will automatically update according to your information under tariffs.
- Code
- Default codes range from one and up. However custom codes can be added to the tariff section if need be.
- Description
- The description of the bill item. This automatically gets loaded and populated from the current tariff item selected. However, the consultant can at anytime update or change the description if required. This is also the text that will be used on the bill of items
- Rate
- The rate of the item. Rates get’s populated from the tariff section, but can be changed if required when adding or modifying bill of costs items. The rate will also be multiplied by the “Dynamic Section” item amount and will form pat of fees.
- Fees
- Fees will be automatically populated whenever a “Dynamic Section” value has been completed and a rate is present. In most cases the two are multiplied to get the fee, this how ever can also be manually updated by the consultant if required.
- Expenses
- If required the consultant can add other expenses to the the bill of item costs
- Dynamic Section
- The dynamic section contains different values and will be populated depending on the tariff item. The type of tariff can be managed from the Tariff explanation and management section.
- Different Types for the dynamic section includes
- Copies
- Units
- Kilometers
- Telephone Calls
- Pages
- Amounts
- Folios
- Hours and Minutes
The same form applies to new items and modifying items. You can complete each transaction by clicking on the corresponding button to the left.
You can read more on tariffs and different types on the Tariff explanation and management article.
List of items
A list of your bill of costs items is displayed with, date added, Description, item type and amount, Rates, Fees and expenses. We have also added a index (sort number), this will always flow from in numerical order for easier reference to items.
The list contains some selection elements and links just above the table of bill items. Theses items consists of:
- Select All
- Selects all items currently available in the bill of costs table. When the checkbox is selected the system will automatically select all items, if will also deselect if the checkbox is not selected.
- Time codes only
- This works the same as the select all checkbox, although it will only select items that contains type of time like hour and minutes.
- Delete Rows
- Rows can be delete from here. In order to delete rows pre-select the rows you want to delete from the bill of costs list. This will remove these items from the list.
- Add and Subtract
- In the case you want to add or subtract a certain percentage from items, you are able to select the items from the check boxes displayed to the left of the item. Once selected fill the box with the amount of percent you would like to add. Clicking add/subtract will do the respective job to all items selected.
From the list you are able to modify the order and edit and select items. Clicking on the description of an item will load the respective item’s data into the Item Area for Bill of Costs. You can modify your item and save accordingly.
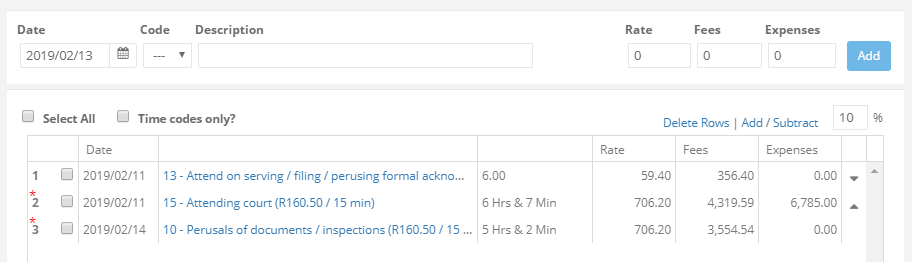
Edit Bill Item
Once an item is modified or created a red asterisks will be displayed next to the item. The asterisks indicate the last modified item, however this does not included items that order changed.
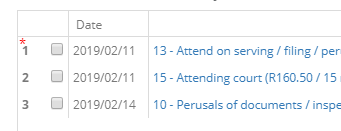
Asterisk Example
Single items can be moved up or down on the list. By navigating to the right of the bill of costs items you can either select the up arrow or down arrow. This will move the item in the selected direction. Note that items will only be movable if they are in the same date range.

Updating Order of Items
Updating multiple items with our drag and drop functionality is much easier as shown below.
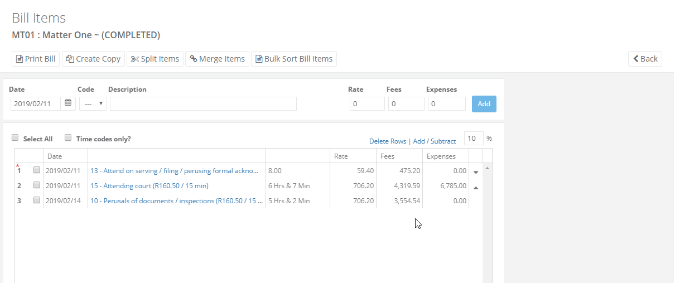
Bulk Update Items
In the latest version of Cost Consulting we introduced a easier way of re-ordering items. You can navigate to the “Bulk Sort Bill Items” tab in order to drag and drop items. Please note that no validation is done on this list and you need to make sure you order items according to the correct date ranges as the bulk ordering system does not automatically check for this.
NOTE: Printing bill of costs can be viewed under the article Printing Bill of Costs.